
Advancing technologies like IoT and hypercompetitive markets leave engineers new and old scrambling for any possible advantage. Sometimes the simplest way to get ahead lies in the most basic of computer tools – the mouse and keyboard.
Creo is chock full of keyboard and mouse shortcuts that help you gain those bits of efficiency in all your projects, from conception through final simulations. You might even teach the seasoned pros a thing or two.
Select the item(s) on the Model Tree, then press CTRL + H to temporarily hide the objects in the Model Tree and on the mini toolbar. You’ll now see them moved to the Hidden Items layer.
Accurately and quickly placing new components in your model is a snap with a little keyboard-mouse coordination. Use these to get new components into just the right spot on the first try.
Press and hold CTRL + ALT and the middle mouse button to move the pointer to spin components before placing.
Press and hold CTRL + ALT + right mouse button and move the pointer to drag the component around the screen.
Take a bird’s eye or ground level view of your model while dynamically viewing in 3D Mode. A quick key press combined with dragging the mouse makes easy work of spinning, panning, and zooming.
Holding down the middle mouse button while dragging to spin the model.
SHIFT + middle mouse button to pan the model.
Drag back and forth to zoom in or out with CTRL + middle mouse button.
Drag sideways with CTRL + middle mouse button to turn the model.
Large, high-resolution monitors are commonplace, but we rarely make the most of their potential. A simple tap on the F11 Key sweeps away the ribbon, model tree, message area, and status bar. Voila! Creo’s Full-Screen mode gives you a crisp, open field to work on your model.
The intelligent mini toolbar and right-click features keep most tools handy. If you need the ribbon or model tree, drift your mouse to the edge of the screen, and they’ll be back. Tap F11 when you’re ready to go back to the standard Creo layout.
Find yourself switching between sketch and geometry mode often?
SHIFT+S switches the selection filter to sketch region.
SHIFT+G switches it back to geometry.
Sometimes you edit yourself into a rabbit hole and need a way back. These three quick keyboard commands will zoom out, unspin, unselect, and otherwise reset your model back to a natural starting point.
Use CTRL + G to regenerate a model after making an edit or making changes to relations and parameters.
CTRL + D resets the model back to default view. It’s nice after a dizzying round of zooming, spinning, and panning.
If you’re changing system settings like the datum display, or need to remove artifacts and the odd highlighted item in a complex model, repaint the entire screen with CTRL+ R.
If you can't find a shortcut you need, you can always create your own. Here's how:
PTC Mathcad is the indispensable engineering notebook that integrates seamlessly with your Creo assemblies. But math is full of special symbols that can slow down your writing. Thoughtful crafting is fine for accuracy, but sometimes you just need to punch out the equation and get things moving.
Avoid the hunting and pecking with the mouse arrow and try these instead.
You can find more shortcut help within the Creo application by using the help function and KeyTips. The PTC Support Site also offers a stout search engine and plenty of additional shortcuts. With a little research and practice, you’ll shave minutes (or more) off your everyday design tasks.
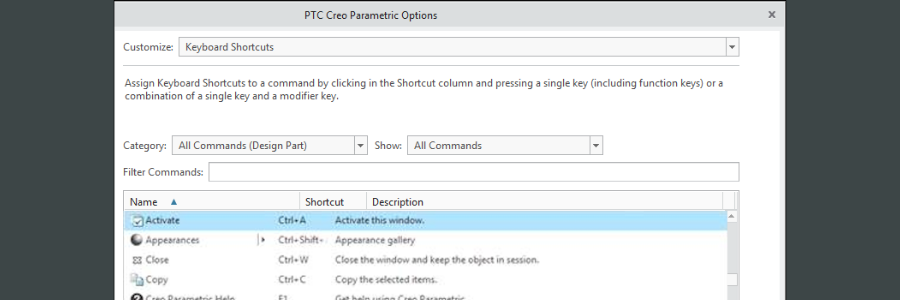
Mike Gayette is a marketing professional and freelance writer based in North Dakota. He writes about engineering software, marketing technology, customer service, and team building. He also spends time at the local humane society as a dog walker and cat entertainer.
©Copyright 2025. All rights reserved by Modelcam Technologies Private Limited PUNE.